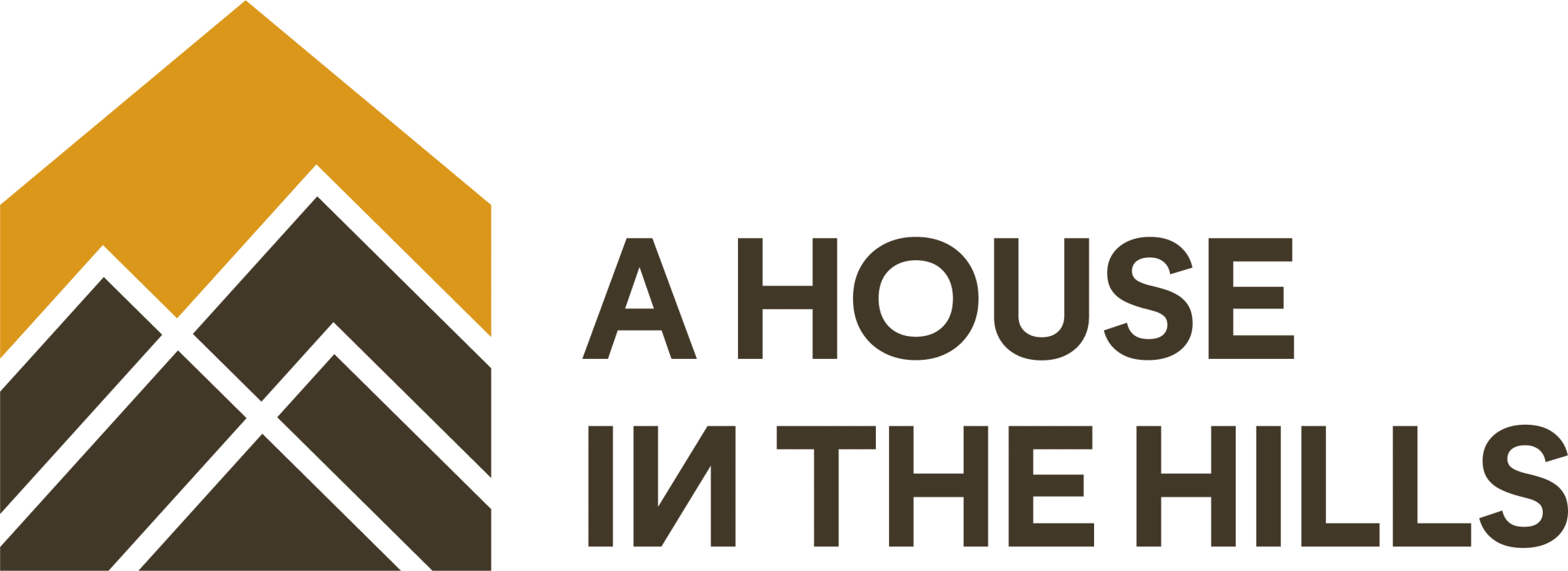Streamlining Your Digital Nest to Zip Files on Mac at Home
Cluttered files could cause applications on Mac not to respond. They take up more disk space and could slow the entire computer significantly. It makes it harder for you to find files. Your storage and desktop will also look messy. Keeping files and folders organized on your Mac is important.
Single files also take up more space and are less secure. The zip file compressor in your Mac allows you to compress and zip files. It allows you to declutter your digital space, and improve storage efficiency. With zipped files, you create a more streamlined and cozy computing environment right at home.
Zip file definition and their benefits
A zip file is a set of documents that have been compacted and put in a single folder. The file’s size is reduced by compression while maintaining its original quality. Due to this, they occupy less space in your Mac. This way, you can create more files and folders and enhance productivity.
The files are also more secure compared to single-standing files. It is harder for viruses to attack zipped files. Sending them online or transferring them on Bluetooth is easier because they are lighter. They declutter your Mac storage increasing efficiency and file management.
Mac Archive Utility provides a ready solution for compressing files to save space. Many Mac users however struggle to learn how to zip a file on Mac to improve efficiency. After zipping files, you also need to understand how to open ZIP files on Mac. You can follow the simple steps on Setapp to learn how to unzip files on Mac. Some of the friendly tools you can use are BetterZip and Archiver.
How to create a zip file on Mac and enhance performance
The built-in tools in Mac allow you to perform any of the tasks listed below:
● Zip files or folders by putting multiple files or folders together. It saves more space on a MacBook.
● Unzip files on Mac to display single items in the same zipped folder.
It is easy to learn how to compress files on a MacBook and gain more control of your computer. Follow these steps.
● Create a folder on Mac storage
● Select the files you want to add and drop them in the target folder
● You can also select all the documents you need to be zipped one at a time.
● On the target folder, click on the right side of the mouse. Select Compress.
● Your Mac will zip all the selected files into one zip folder. Note the folder will not have a name. You can right click to name it.
● Decide where to store it. It can be in the Mac hard disk, external disk, or the cloud.

How to create a Linux zip folder
Linux is compatible with macOS and you can create a zip folder on it. The only difference is that Linux follows a command line. Follow these steps.
● Press on your keyboard Command – Alt – T
● A command box will open. Type the following command.
Zip [name of the new file you will create].zip [select the files you want to zip]
● Here is an example. Zip accounting report.zip pettycash.txt stationary.jpg
Linux will deflate the selected files (Deflate is the Linux word for compress) and zip them. The zipped folder will be located in the same directory where the original files were. The system will also show the percentage of space occupied by the new zip file.
How to open zip files on Mac
You must understand how to unzip files on a Mac after learning how to create a zip file. Follow these steps.
1.
● Select the zipped file and double-click on it.
● Mac’s Archive Utility tool will open the zip file.
● All files in it will appear in the same file as the zip folder.
● Select the file you want to open and double-click on it.
2.
● Select the zip file you want to open and right-click on it.
● Click Open and the Archive Utility tool will unzip it.
● You can also right-click the file and select Open With.
● Select Archive Utility to open it
● Select the file you want to open and double-click on it.
3.
● Your other option is to install a third-party app
● Identify an app online to use
● Download the app and install it on your Mac
● When opening your zip file, follow the same process as in steps 1 and 2.
● Once you right-click, follow the prompt to choose an app to unzip with.
● Choose where the files will be stored and click extract.
Conclusion
Zip files take less space on Mac and are more secure. You can select multiple folders and zip them to keep your computer clean. It creates more space for other files and folders. Zipping streamlines your digital space and enhances storage efficiency. A less cluttered Mac performs better and increases productivity.